Uphilt Tilt! Mac OS
Is your Mac up to date with the latest version of the Mac operating system? Is it using the version required by a product you want to use with your Mac? Which versions are earlier (older) or later (newer, more recent)? To find out, learn which version is installed now.
Sidecar on your Mac. With Sidecar, you can turn your iPad into a second display for your Mac. Give yourself extra space to work, draw with Apple Pencil, mark up PDFs and screenshots, and more. New PTZ camera control software for Mac OS here; Tips for building a Mac-Based Live Streaming System here. See how MimoLive handles PTZ camera control for Mac Livestreamers here. New PC & Mac Pan Tilt Zoom Camera Control Software from PTZOptics here. Interview with MimoLive CEO of Mac based live streaming software company here. Global Nav Open Menu Global Nav Close Menu; Apple; Shopping Bag +.
If your macOS isn't up to date, you may be able to update to a later version.
Which macOS version is installed?
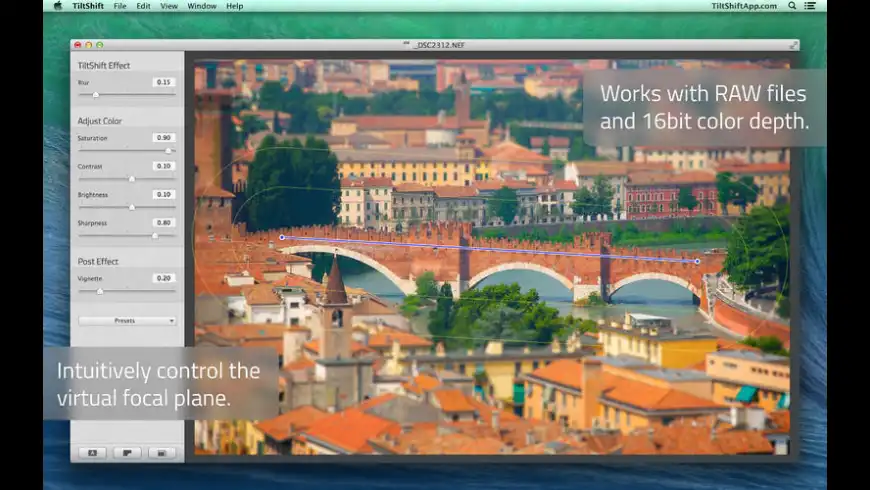
From the Apple menu in the corner of your screen, choose About This Mac. You should see the macOS name, such as macOS Big Sur, followed by its version number. If you need to know the build number as well, click the version number to see it.
What is the latest macOS version?
These are all Mac operating systems, starting with the most recent. When a major new macOS is released, it gets a new name, such as macOS Big Sur. As updates that change the macOS version number become available, this article will be updated to show the latest version of that macOS.
If your Mac is using an earlier version of any Mac operating system, you should install the latest Apple software updates, which can include important security updates and updates for the apps that are installed by macOS, such as Safari, Books, Messages, Mail, Music, Calendar and Photos.
| macOS | Latest version |
|---|---|
| macOS Big Sur | 11.2.3 |
| macOS Catalina | 10.15.7 |
| macOS Mojave | 10.14.6 |
| macOS High Sierra | 10.13.6 |
| macOS Sierra | 10.12.6 |
| OS X El Capitan | 10.11.6 |
| OS X Yosemite | 10.10.5 |
| OS X Mavericks | 10.9.5 |
| OS X Mountain Lion | 10.8.5 |
| OS X Lion | 10.7.5 |
| Mac OS X Snow Leopard | 10.6.8 |
| Mac OS X Leopard | 10.5.8 |
| Mac OS X Tiger | 10.4.11 |
| Mac OS X Panther | 10.3.9 |
| Mac OS X Jaguar | 10.2.8 |
| Mac OS X Puma | 10.1.5 |
| Mac OS X Cheetah | 10.0.4 |
'How do I rotate video in VLC and save permanently?' VLC Media Player is one of the most downloaded media players for PC, Mac, and Linux users. It's a free application, and it's great because it supports so many different video formats. One thing you might not know that VLC can rotate video clips. That's to say, you can use it to rotate your incorrectly orientated clips. To rotate a video in VLC Media Player really is that simple. Now see the below guide on how to rotate video in VLC and its alternative.
Part 1. Best VLC Alternative to Rotate Video on Mac and Windows PC
If you encounter VLC rotate video not working problems, don't worry! Filmora Video Editor for Windows (or Filmora Video Editor for Mac) enables you to easily rotate videos Mac (10.13 included) and Windows, and make movies, edit audio, apply effects and share your new movie on YouTube, Facebook, Vimeo, DVD, TV, iPhone, iPad, iPod, and more!
Key Features of Filmora Video Editor
Uphilt Tilt Mac Os Catalina
- Contains all the basic video editing features: trim/crop, split, combine, add music, add text, etc.
- Supports almost video, audio file and picture from multiple cameras and smartphones.
- Makes it a breeze to edit video including trim, crop, rotate, transition, voiceovers, etc.
- Includes 300 effects like mosaic blur, tilt-shift, face-off, particle, fire.
How to Rotate Videos with VLC Alternative - Filmora Video Editor
Step 1: Import Media Files
You can import video to Filmora Video Editor with drag-drop method or go to 'FILE' > 'Import Media Files'.
Step 2: Drag Videos to Timeline for Rotating
After importing file, drag and drop the video to the timeline.
Step 3: Rotate Videos in VLC Alternative
Double-click the video to enable the 'Video Inspector'. Click the rotate button to rotate your video to the right orientation. After rotating, you can click the 'Crop' button to crop the unwanted part of the video.
Note: you should drag the video one-by-one to the timeline to do the rotation. If you drag multiple videos to the timeline, when exporting, it will become a big video, not the video clips.
Step 4: Export the Videos
After you rotate a video, click 'Export' to export the video to your computer. There are multiple video formats available for the exported video. Choose the right one that's right for you. You can also adjust the parameter of the video. If you choose a device or video share site, then the video will be optimized for the device or video share site.
Part 2. How to Rotate a Video with VLC on Mac
Step 1: Before learning how to rotate video in VLC on Mac, make sure you have downloaded and installed VLC. If you don't have it yet, you can find it here: download VLC. Click the 'File' > 'Open File' to select the video you want to rotate.
Step 2: Under [VLC] [Preference], click 'Show All' in the bottom left of the interface and choose 'Rotate' to set rotate degree.
Step 3: Select 'Video Filters' under [Window] menu.
Step 4: The transformation check box will be opened. As you can see from the image below, you can select rotate degree in 'Geometry' option. Choose a degree and your video will be automatically rotated. This is the guide to use VLC Media Player rotate video on Mac.
Part 3. How to Rotate a Video with VLC on Windows PC
Step 1: When using VLC rotate video on Windows, open your video by clicking on the 'Media' menu, and then on 'Open File'. Alternatively, you can drag and drop your video directly into VLC.
Step 2: On the menu bar at the top of the screen, choose 'Tools', and then 'Effects and Filters' from the drop-down menu.
Step 3: Select 'Rotate' in video options, here you can choose the degree that you want to rotate. That's all and so easy to use VLC to rotate video.
In the sub-menu underneath the box you just checked, you now have several rotation options: 'Rotate by 90 degrees', 'Rotate by 180 degrees', 'Rotate by 270 degrees', 'Flip horizontally', and 'Flip vertically'.
Choose whichever option you need, bearing in mind that the rotation options are working clockwise, not counter-clockwise.
You're done! The video will be saved automatically, and you can watch it without having to tilt your screen or strain your neck. This is the guide to rotate video in VLC on Windows.