Safari Master Mac OS
Safari extensions add functionality to Safari, so you can explore the web the way you want. Extensions can show helpful information about a webpage, display news headlines, help you use your favorite services, change the appearance of webpages, and much more. Extensions are a great way to personalize your browsing experience.
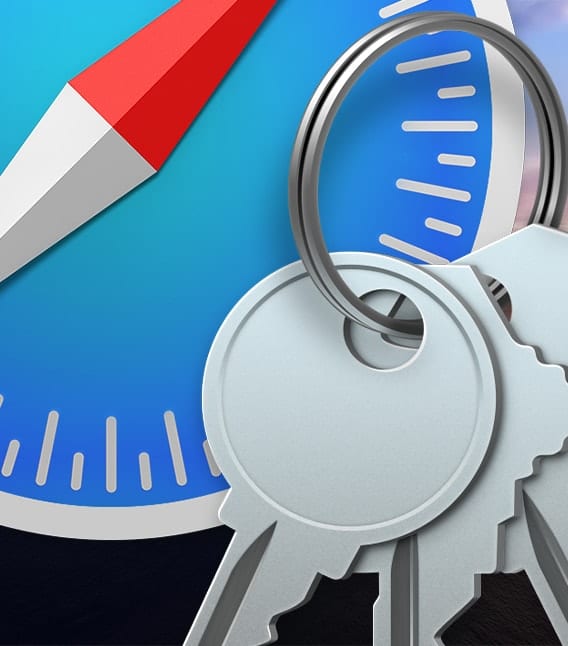
Welcome to the crash course on how to use Mac Operating System (commonly referred to as Mac OS or Macos ). If you have recently switched from Windows to Mac OS X on an Apple Macbook or iMac, the differences between the two operating systems might seem confusing, frustrating and even a bit overwhelming at first. In the Safari app on your Mac, choose Safari Preferences, then click General. Click the “Safari opens with” pop-up menu, then choose “A new private window.” If you don’t see this option, choose Apple menu System Preferences, click General, then make sure “Close windows when quitting an app” is selected.
Safari Os X Download
Use the App Store to conveniently download and install Safari extensions. All extensions in the App Store are reviewed, signed, and hosted by Apple for your security.
How to install extensions
Start by installing the latest macOS updates to make sure that Safari is up to date. You need Safari 12 or later to get Safari extensions from the App Store.
Find and install an extension:
- Open Safari and choose Safari > Safari Extensions from the menu bar.
- The App Store opens to the Safari Extensions page, as pictured above. To download and install an extension, click Get or click the price. You might be asked to sign in with your Apple ID.
- Click Install.
- After the extension is installed, click Open and follow the onscreen instructions provided by the extension.
Then return to Safari to turn on the extension you installed:
- Choose Safari > Preferences.
- Click Extensions.
- Select the checkbox next to the extension's name.
All extensions installed from the App Store are automatically kept up to date.
How to turn off or uninstall extensions
Choose Safari > Preferences, then click Extensions.
- To turn off an extension, deselect its checkbox.
- To uninstall an extension, select the extension and click the Uninstall button. If you can't determine what an extension does, or you don't expect to use it again, you should uninstall it.
Learn more
Safari no longer supports most web plug-ins. To load webpages more quickly, save energy, and strengthen security, Safari is optimized for content that uses the HTML5 web standard, which doesn't require a plug-in. To enhance and customize your browsing experience, use Safari extensions instead of web plug-ins.
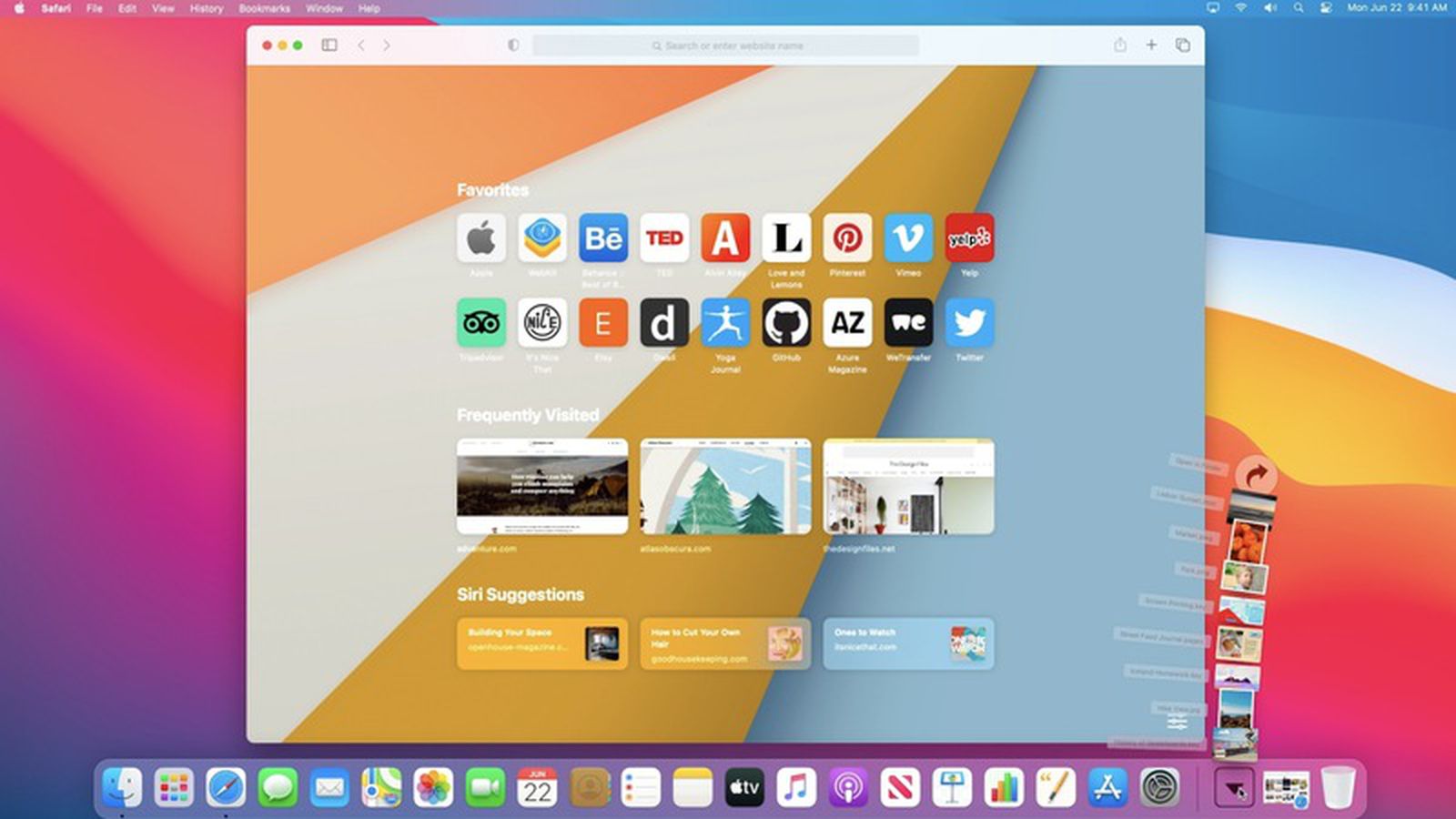
Safari has a private browsing features that greatly limits the “tracks” you leave when browsing the Web. When in private browsing mode (Safari -> Private Browsing), Safari won’t add Web pages to the history file, removes things from the Downloads window, won’t save autofill information, and won’t add searches to the pop-up menu of recent searches. This is very useful for those times you’re using a public Mac, or if you just prefer not to leave lots of data bits behind as you surf the net.
See All Results For This Question
If you simply pick Private Browsing from the Safari menu, however, you’ll see a dialog box that explains all of this, and asks you to confirm you really do want to enter private browsing mode. In fact, you’ll see that dialog every time you activate private browsing. You can skip the dialog box by holding down the Option key before choosing Private Browsing from the menu—with the option key down, the Private Browsing entry on the menu loses its ellipsis (…), and takes effect immediately when clicked. But we’ve covered that hint before.
Safari Browser Download Mac
Today’s hint has to do with using the keyboard to access this “no confirmation” private browsing mode—and it can be more broadly applied to many similar menu items, as you’ll see. If you create a keyboard shortcut for the normal private browsing menu item—Private Browsing…, including the ellipsis—you’ll find that you can’t just add the Option key to the mix to jump directly into private browsing mode. Instead, create a keyboard shortcut for Private Browsing (without the ellipsis)—this is how the text in the menu appears when you have the Option key held down.
Safari Master Mac Os X
As a quick aside, here’s how to create keyboard shortcuts in general. Open the Keyboard & Mouse System Preferences panel, then click on the Keyboard Shortcuts tab. Click the plus sign, then set the Application pop-up menu to Safari. Enter Private Browsing as the Menu Title, and your desired keyboard shortcut (I used Control-Option-P) in the Keyboard Shortcut box, then click Add.
You can extend this hint for any menu item that uses an ellipsis, changes when the Option (or other modifier key) is pressed, and doesn’t already have a keyboard shortcut assigned. In the Finder, for instance, selecting Finder -> Secure Empty Trash… puts a confirmation dialog on the screen. Create a keyboard shortcut for Secure Empty Trash, however, and you’ll be able to securely empty the trash with a keyboard shortcut, and without a confirmation dialog. (Be very careful with this one, though, as anything emptied from the trash in this manner will be absolutely, positively deleted forever!)