Caught In My Soch Mac OS
Your Mac's hosts file is a small but important text document that has the ability to map hostnames to specified IP addresses. While the modern Internet uses a variety of public and private DNS. Mac restart refers to the process where after the installation of new updates is finished, the system shuts itself down and starts again to reflect the changes and improvements in the Mac OS present in your device. A lot of times due to issues during installation of the update or due to bugs, your Mac may get stuck during this point.
Enter Split View
If you're using macOS Catalina or later:
- Hover your pointer over the full-screen button in the upper-left corner of a window. Or click and hold the button.
- Choose ”Tile Window to Left of Screen” or ”Tile Window to Right of Screen” from the menu. The window then fills that side of the screen.
- Then click a window on the other side of the screen to begin using both windows side by side.
If you're using macOS Mojave, High Sierra, Sierra, or El Capitan:
- Click and hold the full-screen button in the upper-left corner of a window.
- As you hold the button, the window shrinks and you can drag it to the left or right side of the screen.
- Release the button, then click a window on the other side of the screen to begin using both windows side by side.
If you can’t enter Split View
If Split View doesn't work, choose Apple menu > System Preferences, click Mission Control, and make sure that “Displays have separate Spaces” is selected.
Work in Split View
In Split View, you can use both apps side by side, without the distraction of other apps.
- Choose a window to work in by clicking anywhere in that window.
- Show the menu bar by moving the pointer to the top of the screen.
- Swap window positions by dragging a window to the other side.
- Adjust window width by dragging the vertical line between the windows.
- Switch to other apps or your desktop with Mission Control, or use a Multi-Touch gesture such as swiping left or right with four fingers on your trackpad.
Exit Split View
- Move the pointer to the top of the screen to reveal the window buttons.
- Click the full-screen button in either window. That window exits Split View.
- The other window switches to full-screen view. You can switch to the full-screen window with Mission Control, or use a Multi-Touch gesture such as swiping left or right with four fingers on your trackpad.
Installing a new macOS version should be fairly straightforward. Simply download the OS update, follow the on-screen prompts, and you should be all set. This trend has started since Cheetah and continues with Catalina.
Even with the easy OS installation process, it’s always a wise idea to know exactly how to do a clean install of macOS. This way, you can easily give your Mac a fresh start in the event that something comes up.
When doing a clean install, the first thing you should do is create a backup of your files. For this, you can use Time Machine or other similar alternatives. As soon as you have a backup, you should be all set to do a clean install of a new macOS version like Catalina.
But it is worth noting that even if you have removed possible backup problems out of your way, there are still installation errors you need to prepare for. Let’s know more about these problems in the succeeding sections.
Pro Tip: Scan your Mac for performance issues, junk files, harmful apps, and security threats
that can cause system issues or slow performance.
Special offer. About Outbyte, uninstall instructions, EULA, Privacy Policy.
Common macOS Catalina Installation Problems
There are many problems you may come across while installing macOS Catalina. These include the following:
1. Compatibility Issues
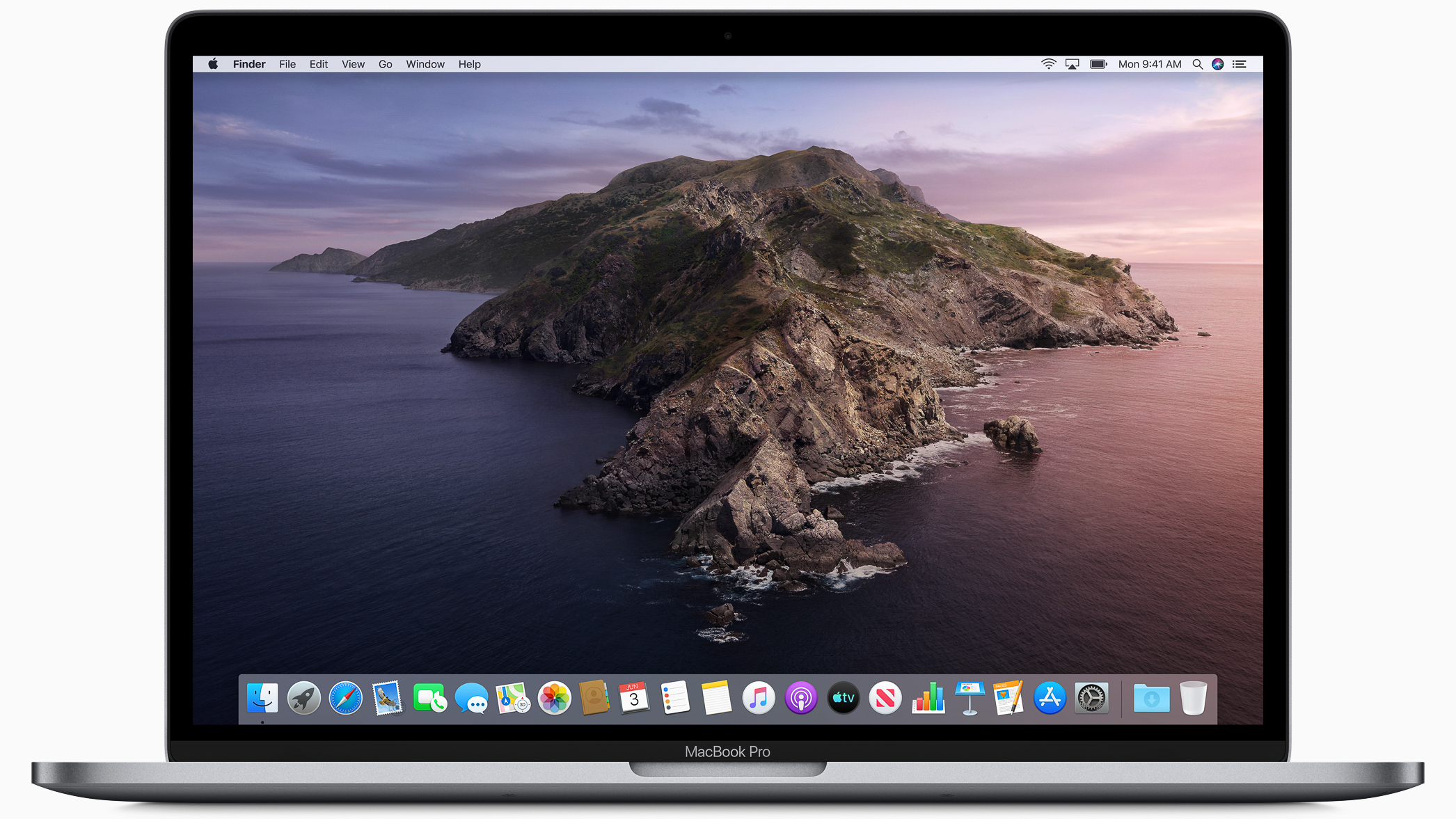
Not all Macs support Catalina. Only Macs released in 2012 or later are compatible with macOS Catalina. Here is a complete list of Macs that support the latest macOS version:
- 12” MacBook (2015 or later)
- MacBook Air (2012 or later)
- MacBook Pro (2012 or later)
- Mac Mini (2012 or later)
- iMac (2012 or later)
- iMac Pro (2017)
- Mac Pro (2013 or later)
2. Disk Space Problems
To be able to download the macOS Catalina installer, you need to have 6.5 GB of free storage space. However, you have to be aware that the amount of disk space required may vary depending on the type of installation that you are doing: a clean install or an upgrade.
Generally, a macOS Catalina clean install requires 20 GB of storage space. Then again, you will need more to allocate space for other apps and future updates. An upgrade, on the other hand, requires 6.5 GB of free space plus a few more gigabytes for the files the installer will have to copy to the startup disk. For an upgrade, it’s hard to give a rough estimate about the total free space needed as many factors need to be taken into account. But to be safe, make sure you have at least 25 GB of free storage space available.
If you are tight on space and can’t proceed with the installation, you might need to install a reliable tool to get rid of unnecessary files on your Mac. One that we recommend is Outbyte MacRepair. In just a few clicks, this tool can identify any space hoggers on your system.
3. macOS Catalina Could Not Be Installed
Even on Macs that are fully compatible with Catalina, this problem may be triggered by the wrong Date & Time configuration. Be sure that you have set the correct date and time. Better yet, use the “Set date and time automatically” option.
4. Mac Is Frozen While Installing Catalina
If your Mac is stuck while installing Catalina, there could be many reasons behind it. While some are associated with the software, others are hardware-related. But regardless of what’s causing this problem, we can guarantee you that there is a fix. You’ll know more about it below.
What to Do When Catalina Installation Is Stuck?
Is your Mac stuck in the “Setting up Your Mac” part during Catalina installation? We suggest that you try the fixes below:
Caught In My Soch Mac Os 7
1. Restart Your Mac.
Oftentimes, your Mac gets stuck while installing Catalina because there are system processes that simply need to be restarted. All you need to do is simply restart your Mac.
You have three ways to restart your Mac. The first one requires you to press the Power button and select Restart from the list of options. The second one is about pressing the Apple key and hitting Restart. Lastly, to restart your Mac, you can press the CTRL + CMD + Eject combo.
2. Reset the NVRAM and SMC.
Caught In My Soch Mac Os 11
The NVRAM and SMC store information required when your Mac starts up. Once any of them becomes corrupted, it can cause your machine to freeze. Though resetting the NVRAM and SMC doesn’t always guarantee fixing the problem, it’s still worth trying as it has worked for some.
Here’s how to reset the NVRAM and SMC of a Mac:
- Turn off your Mac.
- Press and hold the Power button for at least 10 seconds.
- Release it and wait for a few seconds more before restarting your computer.
- If the issue persists, switch off your Mac again.
- Remove the power cord.
- Wait for 15 seconds before reconnecting the power cord.
- Turn on your Mac.
3. Check the Log Screen.
When you’re stuck in the “Setting Up Your Mac” part of the Catalina installation, you might want to check the Log screen. There might be missing files that need to be installed. If it shows nothing is happening, then proceed to the next possible fix.
4. Install the Combo Update Instead.
If you are having problems with installing Catalina, you can visit Apple’s website and download the Combo update. This includes all the important files required to update to the latest macOS. Downloading and installing this Combo update will replace all outdated system files.
5. Seek Help from Experts.
When all else fails, your last resort is to seek help from the experts. Take your Mac to the nearest Apple Center and have it checked by an Apple Genius. If your Mac is still under warranty, then great because this service might not cost you a lot. Otherwise, prepare to spend a few hundred bucks.
If visiting an Apple Center is not a good idea in your case, then you can reach out to Apple’s online support team. Head over to their website, answer a few questions, and you might just be given a quick fix.
Conclusion
Catalina installation issues are inevitable, especially considering that the macOS version is new. Lots of features still need to be checked and improved, and errors may not have been seen by the QA teams. But even if installation issues are common, they should not stop you from trying the features that the new OS has to offer. After all, the developers of the OS are constantly working to improve Catalina and are regularly releasing patches with fixes to commonly reported bugs and errors. As long as you take note of the important details and try out different solutions being shared on forums and blogs, then you should be able to enjoy Catalina the way other Mac users do.
Did you have other issues while installing macOS Catalina? How did you fix them? Leave a comment below!
See more information about Outbyte and uninstall instructions. Please review EULA and Privacy Policy.