Awe Of 4 Cubes Mac OS
- Awe Of 4 Cubes Mac Os X
- Awe Of 4 Cubes Mac Os Catalina
- Awe Of 4 Cubes Mac Os Download
- Awe Of 4 Cubes Mac Os 11
SonarQube is an open-source platform developed by SonarSource for continuous inspection of code quality to perform automatic reviews with static analysis of code to detect bugs, code smells and security vulnerabilities on 20+ programming languages. I bought this item in 2010 for 60 bucks because Tiger wouldn't update past 10.4.6, and so I got it for a song, along with a really useful Graphite iMac and I sit there and use Mac OS 9.0.4 and 9.2.2 on it, because Tiger is just about as bad as Mac OS 9 or even 8.6 when it comes to the Internet.
What is SonarQube?
SonarQube is an open-source platform developed by SonarSource for continuous inspection of code quality to perform automatic reviews with static analysis of code to detect bugs, code smells and security vulnerabilities on 20+ programming languages.
Step 1. Download and setup SonarQube
- Download SonarQube: https://www.sonarqube.org/downloads/
Shortly, PowerLogix plans to release a 1.4-GHz G4 processor for the Cube, which will make the Cube faster than the fastest single-processor Power Mac currently available from Apple, which tops out. Power Mac G4 Cube with Mac OS X 10.4, a Vintage Mac Workhorse Adam Rosen - 2014.08.01 This is the fourth in a series of articles showing how Adam Rosen uses four vintage Macs to read, recover, convert, transfer, and return files to his clients. Today he shares how he uses his Power Mac G4 Cube running OS X.
- Unzip downloaded file.
- Move downloaded file under /Applications/ folder. (I prefer it to keep it that way)
- Rename it to SonarQube and delete version suffix.
Step 2. Download and Setting up SonarScanner
- Download SonarScanner: https://docs.sonarqube.org/display/SCAN/Analyzing+with+SonarQube+Scanner and click on Mac OS X 64 bitto download Mac OS X specific SonarScanner
- Unzip downloaded file.
- Move downloaded file under /Applications/ folder. (I prefer it to keep it that way)
- Rename it to SonarScanner and delete version suffix.
Also Read: What is Flutter? A brief introduction about flutter
Step 3. Updating .bash_profile with new pathMiami club casino bonus codes 2016.
- Start Terminal and run the following command.
- cd ~/
- vi .bash_profile
- The above commands will open your bas_profile in vi editor.
- Use down-arrow key to jump to the last line.
- Use left-right arrows to navigate to the last character.
- Press i to enable insert mode.
- Copy & paste the following lines.
- export PATH=$PATH:/Applications/SonarScanner/bin
- export PATH=$PATH:/Applications/SonarQube/bin
- Press ESC key and: will appear at the bottom-left corner in vi editor.
- Enter wq to save & quit.
Step 4: Setting up SonarSwift from Backlite
- Download: https://github.com/Backelite/sonar-swift/releases
- Download jar. In my case, I downloaded backelite-sonar-swift-plugin-0.3.6.jar
- Move this jar file under the following folder.
- /Applications/SonarQube/extensions/plugins/
Step 5: Starting up SonarQube
- Run the following command to start the SonarQube server.
- sh /Applications/SonarQube/bin/macosx-universal-64/sonar.sh console
- If your machine has didn’t install JAVA or JDK. So please first download and then install it.
- You should see a console as follows if everything goes well.]
Running SonarQube.. wrapper --> Wrapper Started as Console
wrapper Launching a JVM..
jvm 1 Wrapper (Version 3.2.3)http://wrapper.tanukisoftware.org
jvm 1 Copyright 1999-2006 Tanuki Software, Inc. All Rights Reserved.
jvm 1 jvm 1 2017.11.02 16:23:18 INFO app[][o.s.a.AppFileSystem] Cleaning or creating temp directory /Applications/SonarQube/temp jvm 1 2017.11.02 16:23:18 INFO app[][o.s.a.es.EsSettings] Elasticsearch listening on /127.0.0.1:9001jvm 1 2017.11.02 16:23:18 INFO app[][o.s.a.p.ProcessLauncherImpl] Launch process[[key='es', ipcIndex=1, logFilenamePrefix=es]] from[/Applications/SonarQube/elasticsearch]: /Applications/SonarQube/elasticsearch/bin/elasticsearch -Epath.conf=/Applications/SonarQube/temp/conf/es jvm 1 2017.11.02 16:23:18 INFO app[][o.s.a.SchedulerImpl] Waiting for Elasticsearch to be up and runningjvm 1 2017.11.02 16:23:18 INFO app[][o.e.p.PluginsService] no modules loadedjvm1 2017.11.0216:23:18INFOapp[[o.e.p.PluginsService]loadedplugin[org.elasticsearch.transport.Netty4Plugin]
- But once you see the following message under the console, you should start the browser.
jvm 1 2017.11.02 16:23:40 INFO app[][o.s.a.SchedulerImpl] Process[ce] is up
jvm 1 2017.11.02 16:23:40 INFO app[][o.s.a.SchedulerImpl] SonarQube is up
Step 6: Logging IN
- Go to the browser. Open the following URL. -http://localhost:9000/about
- Click on Log in.
- Use admin as username, admin as password.
Step 7: Setting up the Project
- Navigate to the following URL. -http://localhost:9000/admin/projects_management
- Click on Create Project.
- Enter the Project name.
- Enter the project key.
- Click Create.
Online no deposit bonus.
Step 8: Performing Analysis of your Project.
- Start Terminal
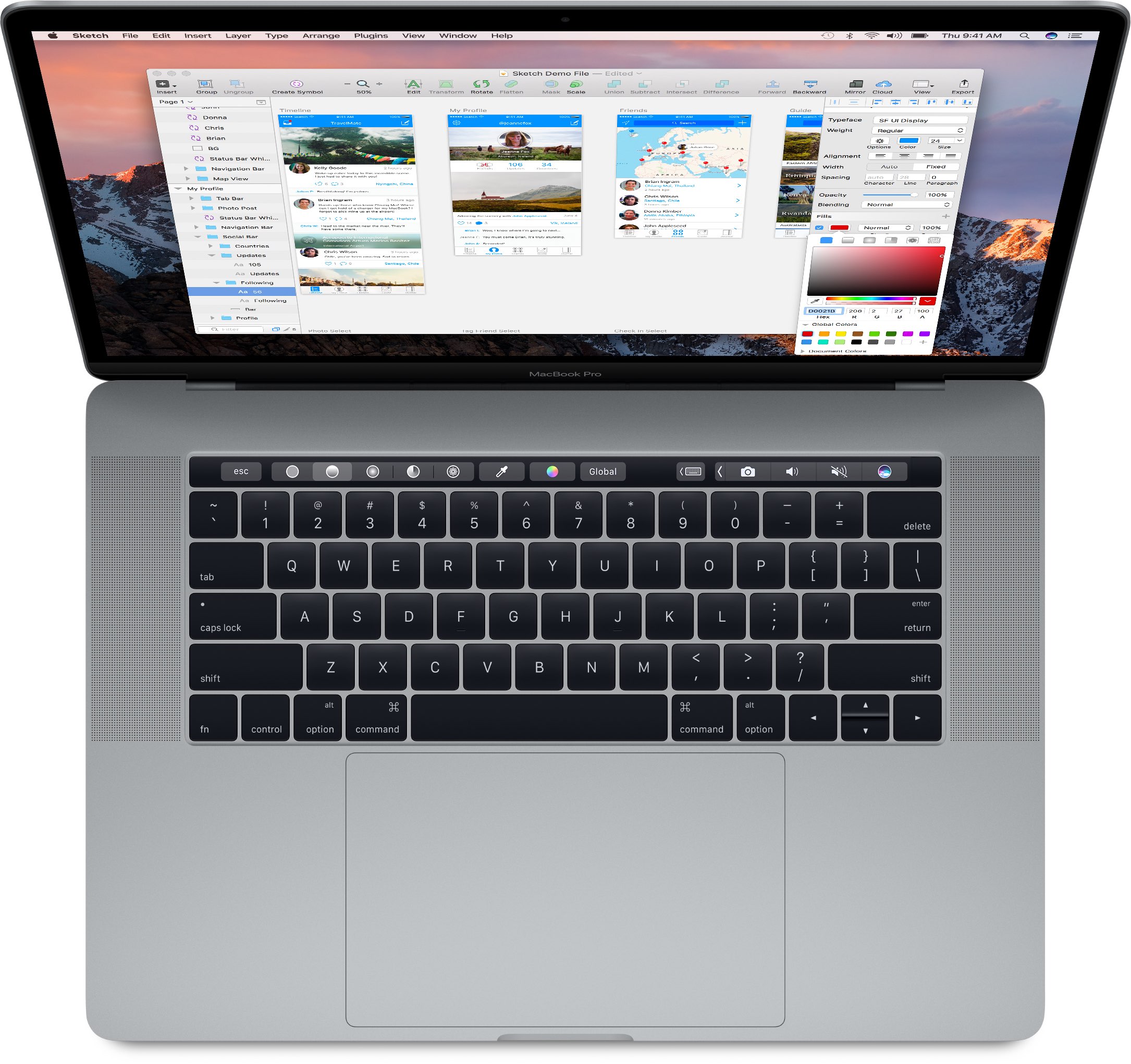
- Navigate to your project’s root directory where you’ve your project.xcodeProject file.
- For Example:
- cd ~/Projects/iOSApplications/myProject
- To Start analysis, run the following command.
- sonar-scanner -Dsonar.projectKey=MyProjectKey -Dsonar.sources=. -Dsonar.host.url=http://localhost:9000
Awe Of 4 Cubes Mac Os X
NOTE: Make sure you replace MyProjectKey with your project key.
- The analysis will begin with the following console log.
INFO: Scanner configuration file: /Applications/SonarScanner/conf/sonar-scanner.properties INFO: Project root configuration file: NONE INFO: SonarQube Scanner 3.0.3.778 INFO: Java 1.8.0_121 Oracle Corporation (64-bit) INFO: Mac OS X 10.12.6 x86_64 INFO: User cache: /Users/e070190/.sonar/cache INFO: Publish mode INFO: Load global settings INFO: Load global settings (done) time=56ms
- And, the analysis will end with the following console log.
INFO: Task total time: 21.407 s INFO: ------------------------------------------------------------------------ INFO: EXECUTION SUCCESS INFO: ------------------------------------------------------------------------ INFO: Total time: 22.791s INFO: Final Memory: 57M/1531M INFO: ------------------------------------------------------------------------
Awe Of 4 Cubes Mac Os Catalina
Step 9: Viewing the Reports.
- Navigate to the following URL.
http://localhost:9000/dashboard?id=MyProjectKey Play the final countdown.
NOTE: Make sure you replace MyProjectKey with your project key.
When the G4 Cube was introduced in 2000, Apple released it with either a 20GB or a 30 GB hard drive. Consistent with these sizes, the machine’s ROM generously supported booting from up to 128GB of disk – plenty for the time. Since then however, the machine has become a cult favourite and is often heavily upgraded. Cubes are frequently seen on eBay with 160GB hard drives, and I recently saw one with a 750GB hard drive! Given the 128 GB hard drive limitation, what is going on here?
The quick answer is that the 128GB barrier is a firmware limitation, and so as long as the operating systems you wish to boot reside completely below the 128GB line, you can boot them successfully. In my case, with a roomy 320GB hard drive freshly installed into my Cube, I chose to install all of Mac OS 9.2.2, Mac OS X 10.4.11 and Mac OS X 10.5.8.
Respecting the “all boot partitions below 128GB” rule, I partitioned the first 128 GB into three boot partitions of 14GB, 24GB and 24GB (for Mac OS 9.2.2, Mac OS X 10.4.11 and Mac OS X 10.5.8 respectively), plus one 68GB data partition. That left something less than 192 GB of available disk space that none of the OS on the Cube could “see”. Therein lies the challenge – how can a Cube OS be equipped such that it CAN see all of this extra space? The answers vary by OS and by your pocketbook. Lets look at each one of the OS I equipped on my Cube.

Awe Of 4 Cubes Mac Os Download
Mac OS 9.2.2: Mac OS 9.2.2 is an amazingly productive environment and feels crisp and responsive on my Cube. If only there were a modern web browser for it… sigh. Classilla is good, but not good enough. Anyway, I digress. You would think that something as old as Mac OS 9.2.2 would be a lost cause for seeing above the 128GB barrier, but this was not the case, and the fix was amazingly simple. Advised by the very helpful denizens of the forums at http://www.cubeowner.com, I hunted through my Cube’s Mac OS 9.2.2 System Folder, and replaced the “Mac OS ROM” file there with the newer one from the System Folder of the Classic installation on my PowerMac G5 running Mac OS X 10.4.11. With the newer “Mac OS ROM” file in place in my Cube’s Mac OS 9.2.2 System Folder, I restarted and was immediately able to “see” and use the entire 320GB of the hard drive. This is actually pretty interesting, given that my Classic installation was for a G5, and I was now dumping a file from it into the System Folder of a G4 machine, but happily it all worked! Of course, if you don’t have a PowerMac G5 Classic install to pull from, this solution becomes a bit problematic, but if this is the case, please leave me a message and I can make the right file available for you.
Mac OS X 10.4.11 (Tiger): To this day, Mac OS X Tiger is my favourite OS X release of all time. It is simply beautiful to look at, bright and colourful, and there is almost nothing it cannot do. As I have posted previously, new and very capable web browsers and email clients exist for it, and I even managed to get the majority of my iTunes library imported into Tiger’s iTunes. It is a marvelous and very productive environment. Alas, it could not see across the 128GB divide on my Cube. Now for a bit of serendipity. Back in 2006 when I got my first Mac, a PowerMac G5 Dual 2.3 GHz, I bought Intech Disk SpeedTools for it, so I just happened to have their ATA Hi-Cap Driver, and their ATA Drive Extender program available at hand. I installed the Hi-Cap driver into Tiger and restarted, and it was then able to see the full 320 GB of the drive. I followed this up with use of the Intech ATA Drive Extender, to modify the partition table and add one final partition that covered the remainder of the disk. This went from the 128 GB line to the end of the disk (in this case about 170 GB) and after a restart, was fully visible and useful from Tiger.
So what do you do if you do not have Intech SpeedTools available? Well happily, even after all this time, you can still buy them! Visit http://http://www.speedtools2.com/shop.html if you are interested. At about $US 60, they ARE a bit “dear”, and this was the basis of my “vary by pocketbook” comment above, but they are still very good. For the record, I am not associated with Intech in any way – just a satisfied customer.
There is reportedly a free alternative, which I tried but was not able to get to work. Visit http://http://4thcode.blogspot.fr/2007/12/using-128-gib-or-larger-ata-hard-drives.html for all the details. It involves manually inserting a small script into the OS X startup routine. While it sounded simple, I was not successful with it, and so I moved on to the SpeedTools solution, since I had it available.
Mac OS X 10.5.8 (Leopard): No need to belabour this one. The story here is identical to 104.11 EXCEPT that there is a separate, Leopard-specific version of the Intech Hi-Cap driver. Be sure to use that one, and not the Tiger version, which did not work at all with Leopard (I tried it!).
Awe Of 4 Cubes Mac Os 11
So there you go – hard drives of pretty much any size you might wish on your G4 Cube!