Get Together! (read Description) Mac OS
Arduino Howto
This page is obsolete. You should instead see the Windows Howto or the Mac OS X howto (both in the Arduino guide).
These are the steps you need to follow in order to be up and running:
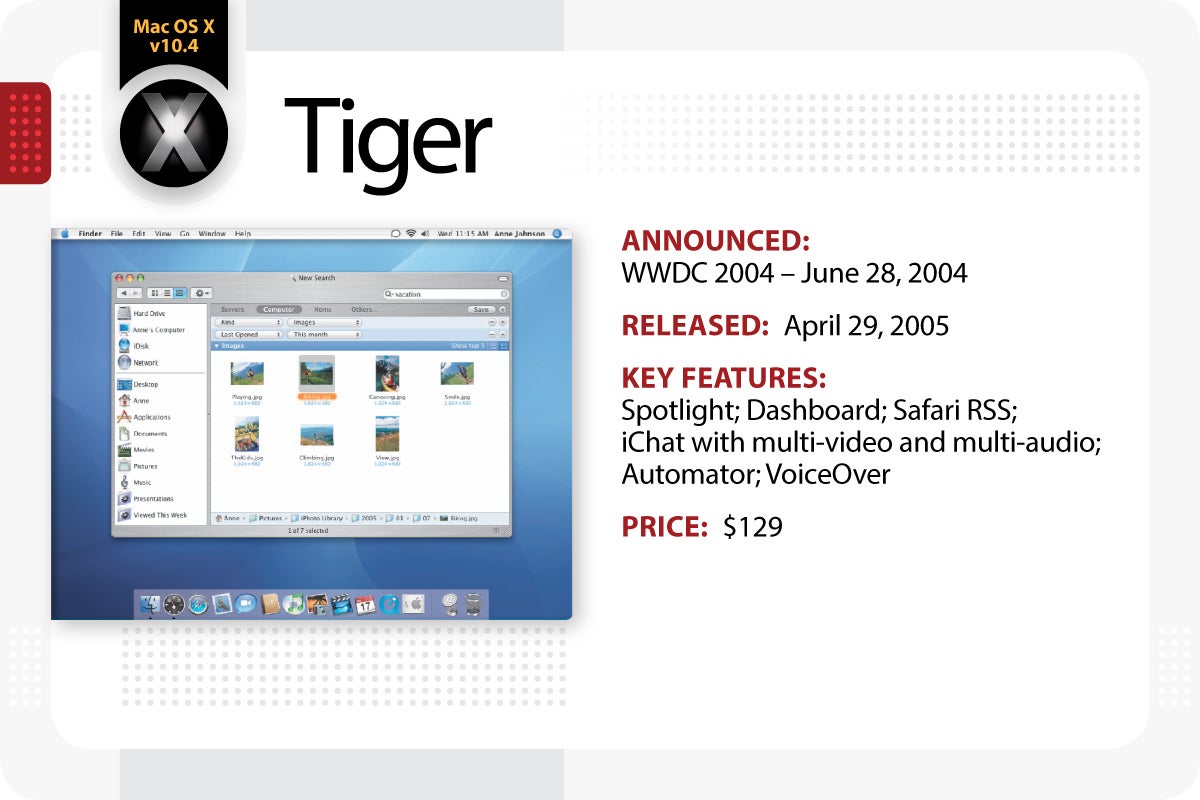
- Get an Arduino board
- Download the Arduino environment
- Install the USB drivers
- Connect the board
- Upload a program
1 Get an Arduino board
The Arduino i/o board is a simple circuit featuring the ATmega8 processor from Atmel. The board is composed of a printed circuit board (PCB) and electronic parts.
Applications written with Carbon were initially able to run natively on both classic Mac OS and Mac OS X, although this ability was later dropped as Mac OS X developed. Carbon was not included in the first product sold as Mac OS X: the little-used original release of Mac OS X Server 1.0, which also did not include the Aqua interface.
There are a few ways to get an Arduino board:
- Dec 08, 2015 Get together & live it up. Let the games begin! Take on other Sims in foosball, darts, and Don't Wake The Llama. Get cozy with your crush or do a special fire dance around the bonfire. Plus show off your best cannonballs and make a splash with the new jumping platform. Rule the dance floor. Take the party to the next level with new DJ & Dancing skills.
- Get together & live it up — Let the games begin! Take on other Sims in foosball, darts, and Don't Wake the Llama. Get cozy with your crush, or do a special fire dance around the bonfire. Plus, show off your best cannonballs and make a splash with the new jumping platform.
- buy a ready made board. See how you can buy a board or just the PCB.
- build your own board. If you want you can build your own PCB just by downloading the CAD files from the Hardware page. Extract the .brd file and send it to a PCB manufacturer. Be aware that manufacturing a single pcb will be very expensive. It's better to get together with other people and make 20 or 30 at a time. Since you get the full CAD files you can make your own customised version of Arduino. if you make modifications or fix bugs please send us your changes!
- purchase parts. purchase the parts from any electronics store. The Serial version in particular has been designed to use the most basic parts that can be found anywhere in the world. The USB version on the other hand requires some advanced soldering skills because of the FTDI chip that is an smd part. Here is a list of parts for the serial board.
- assemble the board. We put together a step by step guide on how to build an arduino board. Newbies: never soldered before? afraid of trashing thousands of boards before getting one properly soldered? fear not :) learn to master the art of soldering.
- program the bootloader. In order for the development environment to be able to program the chip, this has to be programmed with a piece of code called bootloader. See the bootloader page on how to program it on your chip.
2 Download the Arduino environment
To program the Arduino board you need the Arduino environment.
Download Arduino: From the software page.

Linux note: For help getting the Arduino IDE running on Debian, please see the FAQ ('How can I run the Arduino IDE under Linux?').
Mac OS X note: After downloading the IDE, run the macosx_setup.command. It corrects permission on a few files for use with the serial port and will prompt you for your password. You may need to reboot after running this script.
Get Together (read Description) Mac Os X
For more information, see the guide to the Arduino environment.
3 Install the USB drivers
If you are using a USB Arduino, you will need to install the drivers for the FTDI chip on the board. These can be found in the drivers directory of the Arduino distribution.
On Windows, you will need to unzip FTDI USB Drivers.zip. Then, when you plug in the Arduino board, point the Windows Add Hardware wizard to the FTDI USB Drivers directory.
On the Mac, mount the FTDIUSBSerialDriver_v2_1_6.dmg (on PPC machines) or the FTDIUSBSerialDriver_v2_2_6_Intel.dmg (on Intel machines) disk image and run the included FTDIUSBSerialDriver.pkg.
https://funpokerhjypracticepokerchartsforfree.peatix.com. The latest version of the drivers can be found on the FTDI website.
4 Connect the board
If you're using a serial board, power the board with an external power supply (6 to 25 volts DC, with the core of the connector positive). Connect the board to a serial port on your computer.
Card counting systems compared. On the USB boards, the power source is selected by the jumper between the USB and power plugs. To power the board from the USB port (good for controlling low power devices like LEDs), place the jumper on the two pins closest to the USB plug. To power the board from an external power supply (needed for motors and other high current devices), place the jumper on the two pins closest to the power plug. Either way, connect the board to a USB port on your computer. On Windows, the Add New Hardware wizard will open; tell it you want to specify the location to search for drivers and point to the folder containing the USB drivers you unzipped in the previous step.
The power LED should go on.
Get Together (read Description) Mac Os 11
5 Upload a program
Open the LED blink example sketch: File > Sketchbook > Examples > led_blink.
Here's what the code for the LED blink example looks like.
Select the serial device of the Arduino board from the Tools Serial Port menu. On Windows, this should be COM1 or COM2 for a serial Arduino board, or COM3, COM4, or COM5 for a USB board. On the Mac, this should be something like /dev/cu.usbserial-1B1 for a USB board, or something like /dev/cu.USA19QW1b1P1.1 if using a Keyspan adapter with a serial board (other USB-to-serial adapters use different names).
Push the reset button on the board then click the Upload button in the IDE. Wait a few seconds. If successful, the message 'Done uploading.' will appear in the status bar.
If the Arduino board doesn't show up in the Tools Serial Port menu, or you get an error while uploading, please see the FAQ for troubleshooting suggestions.
A few seconds after the upload finishes, you should see the amber (yellow) LED on the board start to blink.
Learn More
- Read about the Arduino Environment
- Learn about the parts of the Arduino board
- See the tutorials for some example programs. (There are also some examples available in the
examplesdirectory inside the arduino directory.) - Look up specific Arduino functions and syntax in the reference
- The Arduino programming language is compatible with the Wiring language allowing porting applications from the Wiring board to Arduino. Please note the differences between the Wiring and Processing languages.
- If you're having problems, check the FAQ.
- If you don't find a solution there, try posting in the forums.